どうも、竜崎(@ryuzakiroom)です。
今回は、データ復元ソフトである「MiniTool Power Data Recovery」について
使用してみたのでレビューしたいと思います。
データ復元ソフトは初めて使用したので、初めてデータ復元ソフトを使いたい人や
データ復元ソフトってどんなものか知りたい人向けの記事になります。
MiniTool Power Data Recoveryについて
その名の通り、データ復元ソフトです。
データについては、様々なデータをリカバリーできます。
例えば、故障したハードディスク、RAWパーティション、誤った削除操作したデータなどの
対応も可能との事。
復元したいなら何でも来いと言わんばかりの公式HPの概要でした。
公式HPに詳細が載っていますのでリカバリー対象があるかチェックしても良いかと思います。

(公式HPより引用)
データ復元なら、正しい復元ソフトから!
https://jp.minitool.com/data-recovery-software/free-for-windows.html
偶然のファイル削除、ウイルス侵入、システムクラッシュ、ハードドライブの故障などでファイル、写真、ビデオなどのデータ損失を面した場合、MiniTool Power Data Recoveryは独自の技術により、ディスクを全面的に深度スキャンして紛失や削除されたデータの復元を完璧に実現ます。
MiniTool Power Data Recovery ダウンロード
データ復元ソフトも無料版もあり、初めての方は是非とも無料版をお試し下さい。
※但し、無料版では1GBまでしか復元できません。
以下手順に従ってダウンロードを行ってください。
①サイトにアクセスする。

②無料ダウンロードを押してソフトをダウンロードする。
③ダウンロードしたソフトをダブルクリックし、インストールを開始する。
※以下のインストール画面にも注意がありますが MiniTool Power Data Recoveryのインストール先は復元したいファイルがあるディスクとは別にする事。 復元したいファイルがあるディスク上に新規ファイル作成などもしないでください。

④インストールが完了したら今すぐ開始をクリックする。

MiniTool Power Data Recovery 使い方
①ダウンロード説明の今すぐ開始を開くとデバイス等が表示されます。
データ復元したいデバイスを選択します。
私の場合は、フォーマットしたUSB E:FAT32(写真の右下)を復元していきます。
正直、昔のファイルのため何が入っていたか覚えておらず何が復元されるか少し期待しました。

②選択後は自動スキャンしてくれます。
スキャン時間はファイル容量次第となります。私の場合は、30分かからなかったと思います。

③スキャンが完了後、復元したいファイルを選択し、右下の保存を押す。
④その後、ファイルの保存場所を決めれば、回復完了の表示が出ます。

MiniTool Power Data Recovery 結果
しっかりとファイルの復元が出来ました。
但し、一部復元出来なかったものもありましたが、使っていたUSBが悪かったのかもしれません。
※復元出来なかったデータは×マークが出てしまいます。

MiniTool Power Data Recovery レビュー
全体的な使用感は初めてでも簡単に操作が出来る。もはや説明書など不要とさえ
断言出来るくらい、簡単に復元操作が出来ました。
但し、一部復元が出来なかった事から何でも完全に復元する事は難しいようです。
削除してしまったものや、壊れたファイルを復元したい場合は、一先ず
復元ツールを使ってみるのがベストだと感じました。
また、大切なデータなどを持っている場合バックアップを取っているとは言えデータがなくなる
リスクは払拭出来ないため、更なるリスク回避に復元ツールを活用しても良いかと思いました。



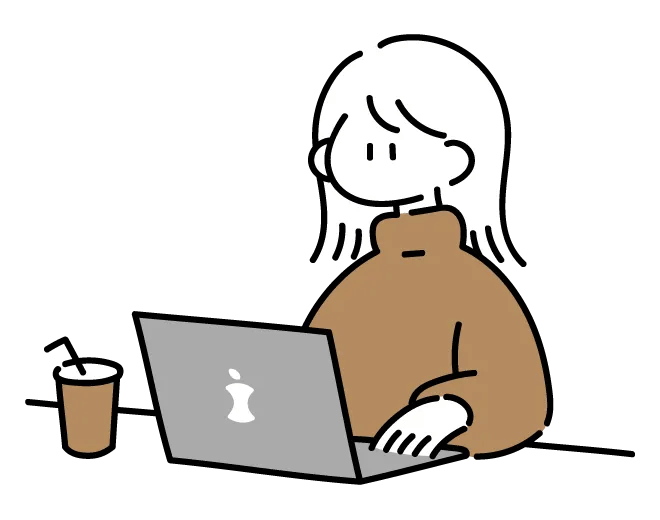
コメント